Help:VisualEditor/Maps
<languages/> <translate>
Adding maps with the visual editor[edit source]
</translate>

<translate> To add a new map to the page, select "Insert" in the Visual Editor tool menu. Then press the "More" link to see the Map option. Select "Map". The map will be added wherever your cursor is. </translate>

<translate> Pressing the "Map" icon opens a dialog that displays an interactive map. To set a location, drag the interactive map and use the "+" and "-" buttons to zoom until you see what you're looking for. </translate>
<translate> You can define the size of the map, alignment, and the requested language for map labels. Note, not all labels are available in every language ([[<tvar|1>Help:Extension:Kartographer#Map languages</>|More information on map languages]]).
You can also add markers, lines, and polygons to your map. Once added, use the pencil icon in the map toolbar to change the feature's properties. </translate>
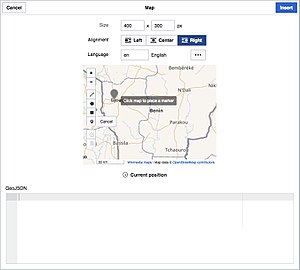

<translate> Pressing the "Current position" label beneath the map shows you the latitude, longitude, and zoom level of the center of your map. Dragging the map preview will change these values.
When you're done, press "Insert" to close the dialog and insert your map into the page. </translate>

<translate> For an existing map, you can add or edit alignment or other settings by pressing on the map, then pressing on the "Edit" icon that appears below the map.
You can resize an existing map by pressing on it, then moving the resize icon (the two-headed arrow on one or both bottom corners).
You can also drag and drop an map to a place higher or lower on the page. </translate>
<translate>
Removing maps with the visual editor[edit source]
To remove a map, select the map and use the delete key on your keyboard. You can also use the "Cut" command from your browsers "Edit" menu.
Advanced map settings[edit source]
For advanced map settings, like for markers, custom shapes, or other GeoJSON settings, please see <tvar|1>Template:Ll</>. </translate>
[[Category:VisualEditor{{#translation:}}|User guide]] [[Category:Help{{#translation:}}]]